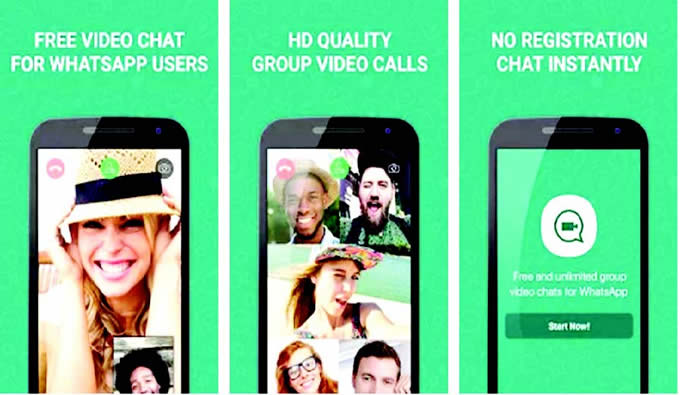How to use WhatsApp for group, video calls
According to Lifewire, this guide explains how to make such calls, covering all applicable operating systems, and also explaining how to make group video calls.
How to make a WhatsApp group call
In addition to using WhatsApp for video chats, you can also use it for group video chats. This works just like normal video calls, except that you will add extra contacts to the call as you go along. Here is how you set one up:
Open WhatsApp
Tap Add participants icon in the top-right corner of the screen
Tap Add
How to make a WhatsApp video call
Making a video call is easy. Here is how you do it on iOS phones, although keep in mind that you need iOS 8 or later for video calls to be available.
1.Open WhatsApp
Go to Chats
That’s it, although it’s worth noting that you can switch mid-call from a video to a voice conversation, and vice versa. This can be done by tapping the Camera icon as you’re speaking, which regardless of whether you’re currently on a video or voice call, will send a request to the person you’re talking with to switch.
As with WhatsApp’s text messaging functions, there is no direct cost to video calling. However, since the app requires an Internet connection, it will consume your phone’s mobile data if you’re connected via 4G or 3G, so take care to connect to Wi-Fi if you don’t want to eat through your monthly data allowance.
How to receive a WhatsApp video call
It almost goes without saying, but in addition to making video calls on WhatsApp you can also receive them. Accepting them is straightforward enough, but for the sake of completeness, here’s how you do it on iOS (all versions):
When you’re already in WhatsApp, simply tap Accept (or Decline to refuse the call
When your iPhone is unlocked but you’re not in WhatsApp, pull the notification at the top of the screen down and tap Accept
When your iPhone is locked, swipe the notification to the right (or swipe to the left to have the option of declining the call)
And with Windows Phone, you have to tap answer to accept the call, or you can tap ignore or reply with message.
How to make WhatsApp video calls on desktops, laptops
Before the above subheading gets you unnecessarily excited, you can’t actually make video calls using the WhatsApp desktop app, nor using the WhatsApp Web portal on the WhatsApp website.
The only thing you can use the desktop app for is sending instant messages, so if you’re using this app and want to make a video call, you’ll have to switch back to the WhatsApp smartphone app.